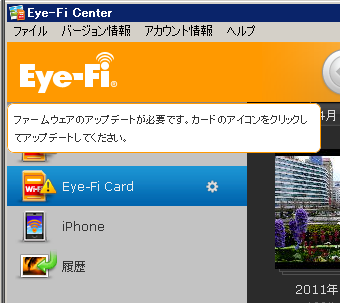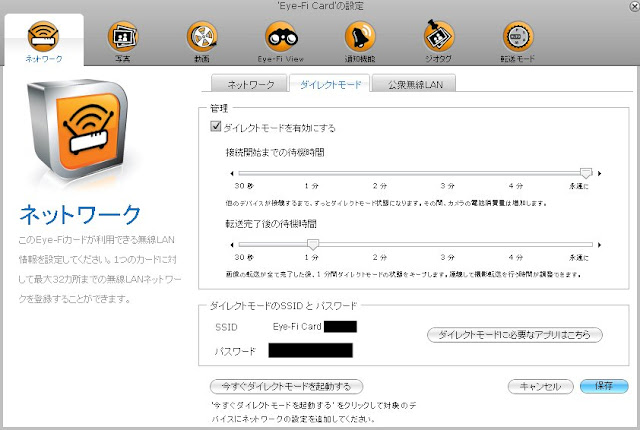Eye-fiダイレクトモードを設定してみた:その1
Eye-fiから直接、iPhone/iPadやAndroidに写真を転送できるダイレクトモードのアプリが公開されましたので、早速アップデートしてみました。
アップデートの手順ですが大きく分けて
- PC/Mac側のEye-Fi管理アプリケーションEye-Fi Center
- Eye-Fiカードのファームウェア
- iPhone/iPadのアプリ
の3つのアップデートが必要です。また、iPhone/iPadのWi-Fi接続設定が必要になります。
勿論、Eye-Fiカードを購入された後に必要なアカウント設定などのセットアップは済ませておいてくださいね。
セットアップガイドはこちら⇒Eye-Fi Centerセットアップガイド << サポート << Eye-Fi Japan
それではアップデートしたのでざっとご報告します。
以下のステップでは、仕組みとしてEye-Fiカードがアクセスポイントになるということを意識する必要があります。
1.Eye-fi Centerは、購入したEye-fiカードにインストーラが格納されています。
それを起動すると、自動アップデートするように指示されますので、アップデートします。
たまにAdobe Airのアップデートも必要になる場合があります。
2.Eye-FiカードをPC/Macに接続してEye-Fi center経由でをアップデートする
Eye-fi カードをPCに接続し、Eye-fi centerを立ち上げると以下のように、カードのファームアップのお知らせが届いていました。
早速ファームアップ!
数分で完了するはずです。
3.Eye-Fi centerでダイレクトモードを有効にする(Eye-fiカードは差したまま)
こちらのメニューでダイレクトモードをON」
4.Eye-Fi centerでダイレクトモードを実行する(Eye-fiカードは差したまま)
上の画像にある、一番下のボタン“今すぐダイレクトモードを起動する”を実行すると、PC/Macに差さされたまま、Eye-fiカードがアプセスポイントを開始します。
メニュー上にSSIDとパスワードが表示されていますね。
5.iPhoneやiPadでEye-fiカードの無線LANアクセスポイントに接続設定をする(4を立ち上げっぱなし)
iPhone/iPadのネットワーク設定をを立ち上げてしばらくすると、上記SSIDがアクセスポイントとして表示される筈です。
接続してください。一度接続されると、SSIDとパスワードがiPhone/iPadに記憶されることになります。
これで、Eye-Fiカードの設定は完了しました。
6.iPhone/iPadにEye-Fiアプリをインストールする
iPhoneアプリはこちら⇒Eye-Fi – Eye-Fi
iPadアプリはこちら⇒Eye-Fi – Eye-Fi
アプリをダウンロードしたら、Eye-fiカードのアカウントにログインしておいて下さい。(次にステップでEye-Fiカードをアクセスポイントにしますので、インターネットに接続されていない状態になるかもしれません。)
ここで、非常に重要なのは、以前に自宅のWi-Fiアクセスポイントやモバイルルーターを転送先に指定していた場合、Eye-Fi⇒インターネットの接続が優先され、Eye-Fi⇒iPad/iPhoneのダイレクトモードにならないということです。
ちょっとやっかいですね。設定を変更したく無い方は自宅のWi-Fiの電波が届かないところで実験する必要がありますw
ということで、続く・・・・