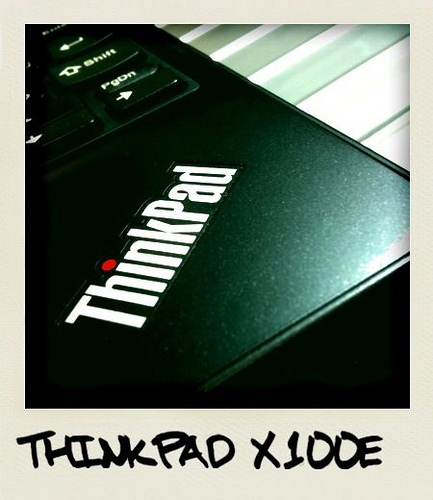ThinkPad X100eが届いたので早速起動してみました
が、ノートPCのレビューなんて慣れていない246g・・・・w
どうしたものかと悩んだのですが、とりあえず、自分がいつも使っている環境に近い最低限のアプリを入れることにしました。
まず、X100eのプログラム環境を確認すると、プリインストールされているプログラムはこんな感じ。
これらのレノボが準備したユーティリティー以外ほとんど無駄なソフトは入っていないようです。
例えばS社のVA○○のようにあノートPCは様々なエンターテイメント的なソフトがプリインストールされています。
それに対してThinkPadはノートPCをある程度使いこなしている方にとっては、押し付け的な無駄なソフトが無いという点で非常に好感が持てるのでは無いでしょうか?
そして、まず実行したのは
◆現環境のバックアップを作成
送られてきた環境に戻れるようにバックアップを作成することにしました。
Lenovoが準備しているRescue and Recoveryツールで作成します
システム復元ファイルはUSBメモリに作成しました
終了
◆SDメモリカードでリカバリディスクを作成する
ThinkPadシリーズはリカバリーディスクが付属していません。
あらかじめPCにリカバリー用のパーティションが準備されているようです。
リカバリーディスクが無いということで、ちょっと損した気分になるかもしれませんがX100eのようにDVD・CDドライブが無い製品は、仮にDVDメディアが付属していてもそれほど有難味は無いと思われますが・・・
また、ディスクがクラッシュした時やHD容量が不足し自分で交換したい場合どうするんだ?ということですが、ThinkPadにはリカバリーディスクが自分で作成出来る機能が付いていますので安心しましょう。(すでにご存じとは思いますが)
重要なのは、クラッシュする前にそのリカバリディスクを作っていれば安心ということだと思います。
ということで、いつ何かあっても大丈夫なように(二週間しか使えないけどw)リカバリーメディアを作ってみました。
Lenovo ThinkVantage Toolsを立ち上げ、”出荷状態へのリカバリ・ディスク”を選択で作成することが出来るようです。
そして、このリカバリーディスク作成機能が、素晴らしいのがUSBメモリや、SD/SDHCメモリカードをサポートしているということです。
実は1回4GBのUSBメモリがあったので、それで試してみましたが、容量が足りない(実容量3.75GBくらいだった)ので、失敗。
今回準備したのが、東芝製16GBのSDHCメモリカードです。
ホワイトのパッケージは海外向け、一部のショップで逆輸入ということで白芝メモリということで一部のデジカメユーザwに愛用されています。
リカバリーディスク作成を実行。時間が掛かるそうですw
SDHCメモリはリカバリディスクとしてフォーマットされます。
すぐに97%まで進捗しましたが、そこからなかなか最後まで行きませんでしたw
とここで、寝てしまいましたwww ので、ここからどれくらい時間が掛かったのか分かりません。
m(_._)m
やっと完成かっ?
とOKボタンを押すと更に、SDHCメモリに書き込んでいるのか、ここでは22%でかなり時間が掛かったので、放置プレイしておきましたので時間測ってませんm(_._)m
しばらくしてやっと終了?
SDHCメモリカードでリカバリディスク作成したら、再びデジカメ用のメモリとして使わないようにw大切に保存しておいてくださいね。
で、こんな感じでマウントされました。
Qドライブが本体に入っているリカバリエリア。
約10GB弱の半分である5GBが使われているようです。
その昔は、貴重なHDにリカバリエリアが消費されるということで、あまり評判は良くなかったのですが、X100eでも250GBのHDですから、リカバリエリアのパーティションなんて誤差かもしれませんね。
DVD添付するよりHDにリカバリエリアを格納する方式の方が良心的で便利かもしれません。
そして、Dドライブとしてマウントされているのが、SDHCのリカバリディスク。
こちらも5GBが消費されていますので、4GBのメディアでは不足する筈で、8GBのUSBメモリ、あるいは、SDHCメモリカードを準備されるのが良いと思います。
◆無線LANの設定
X100eにはLenovo謹製の無線LANユーティリティが添付されていますので、それで接続。
WEPパスワード入れるだけでの簡単接続終了?
◆イー・モバイル接続
USBメモリタイプのD12HWを使っています。
USBで接続すると、本体に接続ソフトウエアのインストーラーを持っていますので、ドライバーとソフトをすぐにインストール出来ます。
◆無線マウス
Buffaroの超小型無線マウスを接続しました。
ドライバーは不要なところが良いですね。
ちなみに購入して以来電池は交換していません。
カタログに書いてある通り、かなりのスタミナ性能です。
マウスのレポはこちら
バッファローの無線(2.4GHz)レーザー式マウス 超小型nanoサイズBSMLW05N購入しました。
◆ソフトのインストール
実質一週間くらいしか使わないので、最小限のソフトをインストールします。
・Chrome 4 Beta
ベータ版を入れているのが、安定版よりページ表示、特にJavaScript関係が安定しているようですw
また拡張機能が使えますので、RSSへのアクセス機能、短縮URLなど便利です
Chromeが良いのは起動が高速であるということ、そして、動画がきびきびしているといいうことです。
・Google 日本語入力 IME
ブログを書く時便利、GoogleIMEの方が、ネット用語に関してかなり的確に変換出来ます
・Picasa
イベントうの写真などを一括アップリードする為にインストールしました。
既にXPERIAタッチ&トライイベントの写真アップロードで活躍ました
Android OS端末 Xperia X10 タッチ&トライ イベントで撮影した、ソニー・エリクソン Xperia X10 SO-01B の写真アップしました
以上、Google依存症ですね!w
1月14日(木)に「レノボThinkPad新製品発表」ブロガーミーティング?10万円以下のモバイルPCについて考える?を開催いたしました。