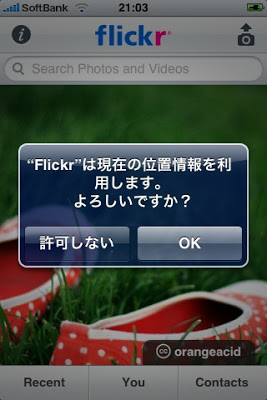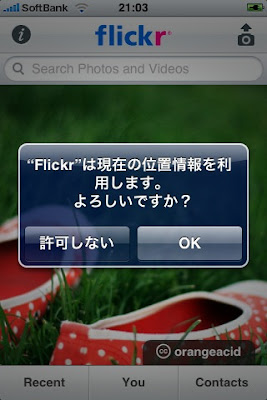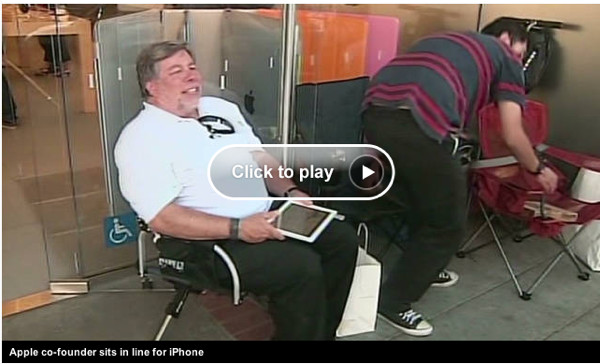Flickr App使ってみました
iPhoneからFlickr Appを起動すると以下の画面が現れます
iPhoneのGPSが認識している位置情報をサーバ側に伝えて良いか?という警告です。
諸般の事情で行動をバラしたく無いかたはNoでしょうか?
私はやましいことしていないので、勿論”Yes”ですねw
次に現れる画面で、あなたがFlickr IDを持っているならば、下の画面の”YOU”というボタンを押して下さい。
これはFlickr側にiPhone?アプリを使って良いか認証する作業です。
指示通りSafari画立ち上がりますので、FlickrのIDでログインして下さい。
こんな画面になりますので、勿論”OK, I’ll AUTHORIZE IT”を押しますよ
Safariが自動終了し、Flickr Appに無事戻ってこれたら、認証が完了。
再び”YOU”というボタンを触ってみましょう。
自分がFlickeにアップした写真がサムネイルで表示されていますね。
右上のボタンで、リスト表示形式に切り替えることが出来ます。
さて、自分で撮影した写真をアップロードしてみることにします。
写真をアップロードするには再びトップページに戻り、右上のカメラアイコンをクリックします。
今から撮影するのか?カメラロールからアップするのか?を選択
アップロードする写真を選択した後には、写真情報として、
・Title:写真の題名
・Description:写真の説明文、あるいはその他のテキスト情報
・Set:登録先のセット。クリックすると、既存のセットを選択できる
・Tag:Flickrの写真の基本であるタグを設定します。主にタグが検索対象になります。
・Image Size:勿論フル解像度ですか?でもソフトバンクの通信制限もありますからw
・Tag Current Locaton:現在位置をタグに加えます。どこのマックでサボってるのか判るので、今回はOffw(最初にジオタグ平気って言ってごめんなさいw)
で設定が終わり、いよいよFlickrにアップです
右上のアップロードボタンを押してください。
ただ今写真のアップロード中?
てな感じでアップした写真達は、写真を1枚表示にして、右下の ” ボタンを押すと
後でタグを追加することも出来ます
ちなみに、トップページに表示されるのは、自分の写真だけでは無く、コンタクトに登録されている方の写真がランダムに表示されるようです。
これも写真共有サイトとして、どんどんコンタクトとして追加しましょうということですね。
ということで、特にiPhoneで撮影した写真を直接アップして、タグを編集するには十分のアプリとなっており、全体的なUIのレイアウトもFlickrらしく、きっちり作られているようです。
このアプリの出現で益々Flickrの中のiPhone写真比率が高まりそうですね!